

Through the Linked Worksheet Object submenu (as shown above) there are further options to Edit, Open and Convert Links.
#Folder view options in word 2017 update
If you just want to update a single link you can right-click the link then select Update Link from the menu. When opening the Word document you will have the option to update the document with data from the linked files. The benefit of linking documents is that once created, you can update the linked values quickly. The main ones are: \a update link automatically (manual updating if switch not used) \t show the linked item as text \p show the linked item as a pictureĪ lot more can be achieved through Field Codes, but that is really outside the scope of this post. The switches are the pieces of text at the end which all have “\” followed by a letter or letters. Along with changing the file path and cell address, it is also possible to change the “switches”. It is possible to manually edit the text in the Field Code. The screenshot below shows an example of a Field Code.
#Folder view options in word 2017 code
You can view the code behind the Field Code by pressing Ctrl+F9 to view all Field Codes, or Shift+F9 to display just the selected Field Code. This is the method by which Word inserts linked documents and other dynamic options. One of the key differences to PowerPoint is the existence of Field Codes. Within Word, when selected, any linked text will highlight grey (unless the settings in Word have been changed). I especially like Unformatted Text, as it can be used to add variable information to a standard sentence. Notice the number of paste options available to you.

Finally, click OK to paste the Excel content into the Word document with your selected options. Click Paste link and then select the paste type.
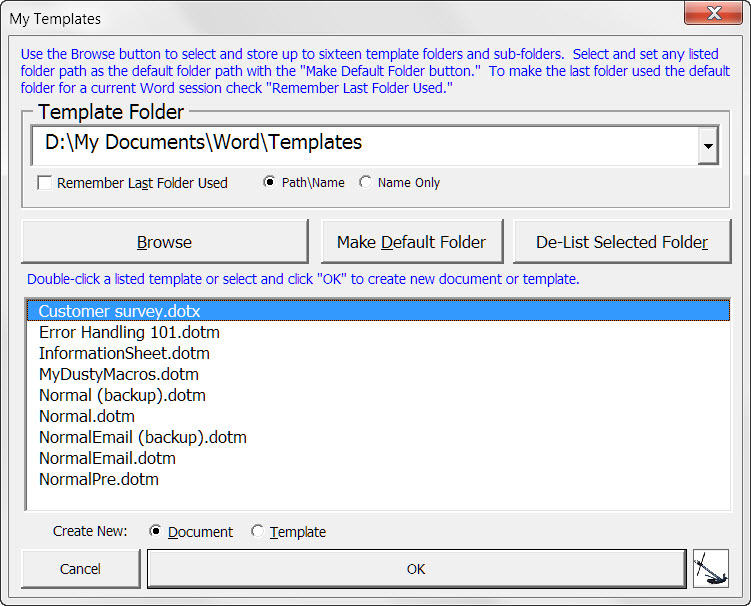
There are various options, as default we can click the icons for Paste Link and keep formatting or Paste Link and merge formatting.īut, if we click Paste Special… it provides even more options. Then, in Word click Home -> Paste (small arrow). The process of linking an Excel workbook to a Word document is straightforward. Linking an Excel workbook to a Word document Whilst the basic process is the same as PowerPoint, the method of implementation is a little different. If, like me, you are regularly creating Word documents, or using standard templates, then linking Excel files directly to your Word document can save a lot of time. Whilst PowerPoint is probably the application I use most (after Excel of course), in third place would be Word. A few weeks ago, I wrote a post about linking Excel files into PowerPoint.


 0 kommentar(er)
0 kommentar(er)
